Einen Artikel darüber, was ActiveX eigentlich ist findest du hier: Was ist ActiveX und welche Rolle spielt ActiveX bei Überwachungskameras?
Installation des Plugins der WLAN Kamera
Zu aller erst muss das Steuerungsplugin der WLAN Kamera installiert und bestätigt werden. Das nachfolgende Bild zeigt den Link zur Installation in der Mitte "Download and install OCX" im Internet Explorer. Nach dem klick darauf erscheint am unteren Bildrand eine Abfrage welche mit einem Klick auf "ausführen" bestätigt werden muss. Dann installiert sich das Plugin der WLAN Kamera, damit diese über den Internet Explorer gesteuert werden kann.
Info: Bilder anklicken vergrößert diese.
ActiveX Sicherheitseinstellungen
ActiveX hat gewisse restriktive Sicherheitseinstellungen, welche eventuell gewisse Funktionen der WLAN Kamera blockieren können. Es ist jedoch möglich die WLAN Kamera davon auszuschließen bzw. als sichere Adresse hinzuzufügen. Folgendes Video zeigt die komplette Einrichtung und zeigt ab Minute 2:10 wie die Sicherheitseinstellungen im Internet Explorer festgelegt werden können.
Um die Sicherheitseinstellungen zu erreichen gehen wir wie folgt vor. Zuerst klicken wir das Zahnrad in der rechten oberen Ecke des Internet Explorer an. Dort klicken wir "Internetoptionen" an, worauf sich ein neues Fenster öffnet. Wir wählen oben das Register/Tab "Sicherheit", klicken dann auf "Vertrauenswürdige Sites" (grüner Haken) und klicken dann darunter auf den Knopf "Sites". Daraufhin öffnet sich wieder ein neues Fenster. Hier können wir in das obere Feld eine IP eintragen und dann auf hinzufügen klicken. Keinen Haken bei "https erforderlich" setzen, nur wenn die Kamera tatsächlich https nutzt. Jetzt können wir schließen bzw. ok klicken.
In meinem Fall war das Problem, dass die Kamera keine Screenshots/Videos speichern wollte aber auch keine Fehler angezeigt hatte. Nach dem Hinzufügen als "Vertrauenswürdige Site" hat alles funktioniert.
TIPP: Wer manuell die Sicherheitseinstellungen geändert hat sollte eventuell alles zurücksetzen und die WLAN Kamera dann nochmals testen.


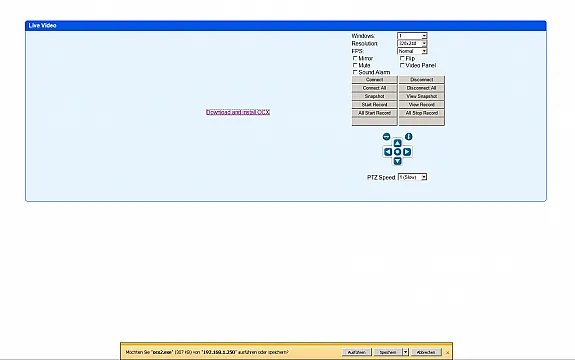
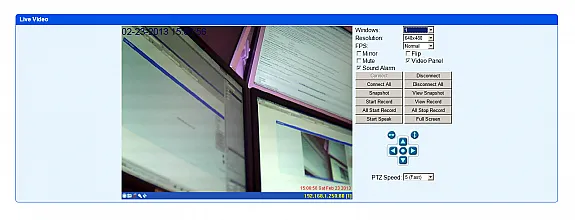





Kommentare
OCX wird weiterhin geblock
Alle diese Ratschläge nützen nichts.
Obwohl ich die IP-Camer-Webseite als vertrauenswürdig und installieren von "nicht vertrauenswürdigen AX-Steuerelementen" erlaubt habe, wird der Download des des OCX geblock.
Habe sogar die Windows Firewall versucht zu deaktivieren, das geht heute alle als dieser LÄCHERLICHE Administrator bei WIN 10H nicht.